Bỏ túi cách làm CV trên word chuyên nghiệp, nhanh chóng
Bạn yêu thích việc tự sáng tạo một bản CV độc đáo cho riêng mình? Hay thích sử dụng các công cụ quen thuộc và đơn giản để tạo CV? Nếu câu trả lời là có, thì ngay dưới, chúng tôi sẽ hướng dẫn bạn cách làm CV trên word rất dễ dàng và chuyên nghiệp.
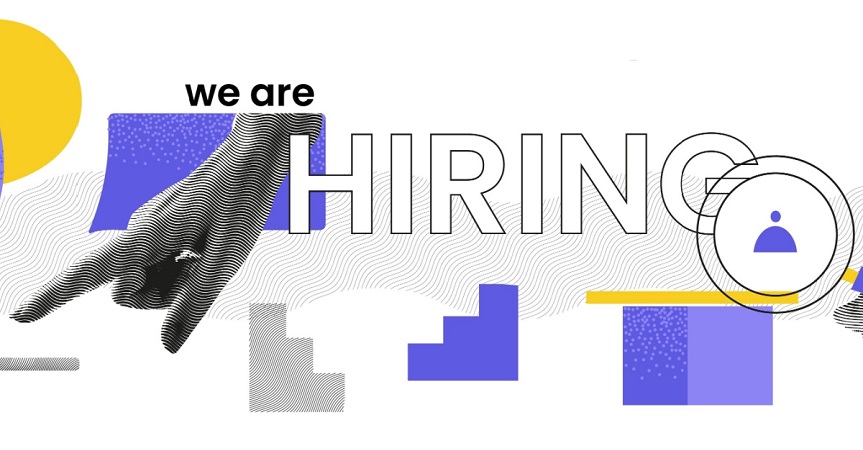
1. Cách làm CV trên Word đơn giản, nhanh chóng
1.1 Bước 1: Liệt kê những nội dung cần có trong CV
Bằng cách liệt kê các nội dung cần trình bày trong CV, bạn có thể xác định được bố cục phù hợp cho từng trường hợp và quyết định các phần nào nên đưa vào và loại bỏ. Ví dụ, CV của một sinh viên mới ra trường sẽ khác với CV của một người đã có kinh nghiệm lâu năm vì nội dung cần trình bày khác nhau.
Đối với sinh viên mới ra trường, CV nên bao gồm các thông tin về kết quả học tập và các hoạt động ngoại khóa để HR có thể hiểu rõ hơn về tính cách, khả năng học tập và kinh nghiệm của ứng viên trong quá trình học tập tại trường.
Tuy nhiên, đối với một người đã có kinh nghiệm lâu năm, nội dung quan trọng nhất trong CV chính là kinh nghiệm làm việc và các thành tích đã đạt được. HR sẽ không quan tâm đến khả năng học tập của ứng viên mà chỉ quan tâm đến khả năng làm việc và thành tích đã đạt được.
Tóm lại, liệt kê những nội dung cần trình bày trong CV sẽ giúp bạn quyết định được bố cục phù hợp và đưa ra các thông tin quan trọng nhất cho từng trường hợp.
1.2 Bước 2: Chọn khổ giấy và xây dựng bố cục CV
Để thiết kế một CV bản word đẹp và chuyên nghiệp, bạn nên tạo CV trên khổ giấy A4. Trên Microsoft Word, khổ giấy mặc định thường là Letter, vì vậy bạn cần đổi khổ giấy sang A4 bằng cách chọn Layout >> Size >> A4. Khi chọn khổ giấy A4, lề giấy sẽ được mặc định là 2,54cm, tuy nhiên bạn có thể điều chỉnh lại lề sau khi điền đầy đủ thông tin CV.
Sau khi chọn khổ giấy A4, bạn cần tạo bố cục cho CV của mình. Số phần trong CV của bạn phụ thuộc vào nội dung bạn muốn đưa vào CV. Sau đó, bạn sẽ tạo khung CV để điền thông tin bằng cách chọn Insert >> Shape >> Text Box hoặc hình khối mong muốn. Tiếp đó, bạn có thể lần lượt chọn hình khối để tạo bố cục CV phù hợp với nội dung của mình.
Tóm lại, để tạo CV chuyên nghiệp trên Microsoft Word, bạn cần đổi khổ giấy sang A4, tạo bố cục phù hợp với nội dung và sử dụng hình khối để tạo khung CV.
1.3 Bước 3: Điền những thông tin cần thiết
Sau khi đã thiết kế bố cục tổng quan cho CV, bước tiếp theo bạn cần làm là điền đầy đủ các thông tin mà bạn muốn cung cấp cho nhà tuyển dụng vào CV. Tuy nhiên cần lưu ý rằng thông tin trong CV phải được điền đầy đủ, chính xác và không sai sót để đảm bảo sự chuyên nghiệp và đáng tin cậy của bản CV. Thông tin cần điền vào CV bao gồm các kỹ năng, kinh nghiệm làm việc, học vấn, chứng chỉ, hoạt động ngoại khóa và các thông tin liên hệ như tên, số điện thoại và địa chỉ email của bạn.
1.4 Bước 4: Hoàn thiện phần nhìn, trang trí CV
Để tạo CV hấp dẫn hơn, bạn có thể thay đổi kích thước chữ, đổ màu và thêm icon hoặc hình khối vào CV. Để thay đổi màu cho hình khối, bạn click vào hình khối và chọn Shape Format >> Shape Fill >> chọn màu phù hợp.
Tương tự, để thay đổi đường viền, bạn chọn Shape Format >> Shape Outline >> chọn định dạng và màu sắc phù hợp. Bạn cũng có thể thêm icon bằng cách click Insert >> Picture >> chọn icon.
Sau đó, bạn nên căn chỉnh font chữ và kích thước chữ sao cho nội dung CV nằm vừa vặn trong 1-2 trang giấy. Bạn nên sử dụng từ 1-2 font chữ để tránh gây nhầm lẫn cho người đọc.
Để căn chỉnh lề, bạn chọn Layout >> Size >> More Paper Size và điều chỉnh lề trên, dưới, trái, phải sao cho phù hợp với nội dung của CV.
Tóm lại, để tạo CV ấn tượng và chuyên nghiệp, bạn có thể thay đổi màu sắc, font chữ và thêm icon hoặc hình khối vào CV, đồng thời căn chỉnh lề sao cho phù hợp với nội dung của CV.
2. Tạo CV bằng những mẫu có sẵn trên word
2.1 Bước 1: Chọn mẫu CV phù hợp
- Vào giao diện của Word, sau đó chọn mục New
- Trên thanh tìm kiếm, bạn gõ chữ CV
- Sau khi hiển thị kết quả tìm kiếm, bạn có thể lựa chọn những mẫu CV mà mình ưng ý có sẵn.
2.2 Bước 2: Điền thông tin cá nhân theo mẫu
Tại mẫu sẵn có trên bản word, bạn có thể xoá các thông tin trong mẫu sẵn có và điền thông tin cá nhân của mình. Ngoài ra, bạn cũng có thể sử dụng mục Style để định dạng lại font chữ và màu sắc theo sở thích của mình. Tuy nhiên, do các mẫu CV trong Word là tiếng Anh, bạn cần dành thời gian để chỉnh sửa và dịch sang tiếng Việt.
Mẫu CV trong Word rất đơn giản, nhưng bạn có thể làm cho CV của mình trở nên nổi bật và cá tính hơn bằng cách thay đổi phông chữ, màu sắc và thêm biểu tượng. Một số lời khuyên để làm cho CV của bạn thu hút sự chú ý của nhà tuyển dụng là sử dụng phông chữ sáng tạo và màu sắc tươi sáng. Điều này giúp CV của bạn trở nên đặc biệt và dễ nhìn hơn.
2.3 Hoàn thành và lưu CV
Sau khi đã điền đủ thông tin, bạn lưu CV bằng cách nhấn vào biểu tượng chiếc đĩa trên góc trái màn hình hoặc bấm Ctrl+S để lưu. Rồi tiếp tục chọn mục Document là nơi chứa CV và bấm Save.
3. Ưu điểm khi làm CV xin việc trên word
Word từng là phần mềm tạo CV rất được ưa chuộng, nhưng hiện nay đã trở nên kém phổ biến hơn do sự phát triển mạnh mẽ của các trang web tạo CV trực tuyến như WowCV của VietnamWorks.
Tuy nhiên, CV xin việc bản Word vẫn cung cấp nhiều tùy chọn sáng tạo về màu sắc và hình ảnh. Với giao diện hiển thị dạng giấy A4, Word giúp bạn có cái nhìn tổng thể tốt nhất để hoàn thiện CV của mình.
Bên cạnh đó, việc chuyển đổi file CV từ Word sang PDF cũng rất dễ dàng, do Word và PDF có nhiều sự tương đồng về mặt hình thức. Vì vậy, nếu bạn muốn có một file CV xin việc PDF, chỉ cần thực hiện chuyển đổi là có thể hoàn thành một cách nhanh chóng.
4. Những điều cần lưu ý và các lỗi phổ biến khi làm CV trên word
4.1 Làm CV trên word cần lưu ý gì?
Để sở hữu một mẫu CV bản word được đánh giá tốt bởi nhà tuyển dụng, bạn nên lưu ý những điều sau đây:
- Cung cấp đầy đủ thông tin: Đảm bảo rằng bản CV của bạn chứa đầy đủ thông tin cần thiết, bao gồm thông tin cá nhân, vị trí ứng tuyển, kinh nghiệm, kỹ năng liên quan, lý do ứng tuyển và nguyện vọng trong tổ chức.
- Thiết kế hấp dẫn: Mẫu CV của bạn cần có một thiết kế đẹp mắt và chuyên nghiệp để tạo ấn tượng tốt với nhà tuyển dụng. Tuy nhiên, không cần quá phức tạp, màu mè, chỉ cần rõ ràng và có điểm nhấn đặc biệt.
- Đọc kỹ mô tả công việc và yêu cầu ứng viên: Đọc kỹ mô tả công việc và yêu cầu ứng viên để hiểu rõ những gì nhà tuyển dụng đang tìm kiếm.
- Phân loại thông tin phù hợp: Đối chiếu yêu cầu vị trí với năng lực và kinh nghiệm của bản thân để phân loại những thông tin nào nên được đưa vào CV.
Để có được một mẫu CV bản word được đánh giá tốt bởi nhà tuyển dụng, bạn cần đảm bảo cung cấp đầy đủ thông tin, thiết kế đẹp mắt, đọc kỹ yêu cầu của nhà tuyển dụng và phân loại thông tin phù hợp.
4.2. 5 Lỗi sai phổ biến khi làm CV bằng word
Khi làm CV trên word, nhiều người dễ mắc sai lầm do không cẩn thận hoặc không nắm rõ bố cục, dẫn đến để lại ấn tượng không tốt trong mắt nhà tuyển dụng. Vì vậy, VietnamWorks chia sẻ đến bạn 5 lỗi nên tránh như sau:
- Độ dài không phù hợp: Một bản CV nên có độ dài phù hợp, trong khoảng một trang A4 hoặc không quá hai trang A4.
- Sao chép bản CV của người khác hoặc trên mạng mà không chỉnh sửa phù hợp.
- Trình bày CV không rõ ràng, không căn lề hoặc dãn cách dòng không đều.
- Sử dụng cùng một bản CV cho nhiều nơi mà không chỉnh sửa phù hợp.
- Viết sai chính tả, sử dụng sai phông chữ hoặc không sắp xếp dấu chấm, dấu phẩy đúng cách.
Để tạo một mẫu CV tốt, bạn nên tránh những sai lầm trên và đảm bảo CV được trình bày rõ ràng, chính xác và phù hợp với yêu cầu công việc.
5. Một số mẹo để CV của bạn được chỉnh chu
Để tạo một mẫu CV bản word tốt, bạn cần đảm bảo cung cấp đủ thông tin cho nhà tuyển dụng. Tuy nhiên, mẫu CV sẽ trở nên tốt hơn nếu được thiết kế bắt mắt. Dưới đây sẽ là một số mẹo mà VietnamWorks giới thiệu đến bạn đọc để tạo ra một mẫu CV word ấn tượng thu hút sự quan tâm của nhà tuyển dụng.
5.1 Canh lề cho trang
Trong quá trình tạo CV, kích thước lề được khuyến nghị nằm trong khoảng 1,27 – 2cm, tùy thuộc vào số lượng thông tin mà bạn cung cấp. Nếu CV của bạn ít thông tin, bạn có thể đề lề, tăng cỡ chữ, và khoảng cách giữa các chữ để tạo sự tương phản. Ngược lại, nếu CV của bạn có nhiều thông tin, bạn nên để lề hẹp, giảm cỡ chữ và khoảng cách giữa các chữ để CV không vượt quá 2 trang. Bên cạnh đó, bạn cũng cần cân nhắc và điều chỉnh kích thước lề cho phù hợp để chiếc CV không trở nên mất cân đối và khó đọc.
5.2 Sử dụng phông chữ phù hợp với CV
Hiện nay, có rất nhiều phông chữ để bạn sử dụng khi viết CV, tuy nhiên, các chuyên gia cũng như nhà tuyển dụng khuyên ứng viên nên sử dụng các font chữ quen thuộc như Arial, Calibri và Times New Roman.
Bởi hầu hết các máy tính của nhà tuyển dụng có thể không cài đặt các font chữ khác. Khi tải CV về máy tính, phông chữ sẽ bị lỗi và gây khó khăn cho nhà tuyển dụng khi đọc CV của bạn.
Bên cạnh đó, tùy từng quy mô của doanh nghiệp mà CV của bạn còn có thể được sàng lọc bởi hệ thống trí tuệ nhân tạo (AI). Tuy nhiên, hệ thống AI không thể cảm nhận được cái đẹp và có thể không đọc được các thông tin được trình bày dưới dạng phông chữ phức tạp.
Đối với kích cỡ chữ, nhà tuyển dụng khuyến khích ứng viên sử dụng cỡ chữ 11 với khoảng cách dòng từ 1.2 đến 1.3 để tạo sự dễ đọc và tránh làm cho CV trở nên quá dày.
5.3 Nhớ định dạng cho tiêu đề phụ và chính
Để thu hút nhà tuyển dụng khi làm CV bằng word, bạn nên tạo tiêu đề phụ với kích thước phông chữ lớn hơn cho các mục như trình độ học vấn, trình độ chuyên môn và kỹ năng. Để thực hiện, bạn có thể nhấp vào từ “EDUCATION” khoảng 6 dòng xuống trong CV, rồi chọn tiêu đề 2 từ trang chủ.
Sau đó, bạn có thể sửa đổi kiểu bằng cách nhấp chuột phải vào tiêu đề phụ và chọn “Sửa đổi kiểu”. Bạn có thể chọn định dạng phông chữ, chọn Lucida Sans và điều chỉnh kích thước phông chữ từ 12 đến 14 bằng cách sử dụng mũi tên xuống bên cạnh số.
Để làm cho tiêu đề phụ trở nên in đậm, bạn có thể nhấp vào “B” trong hộp tiếp theo bên phải. Bạn cũng có thể thay đổi màu phông chữ bằng cách nhấp vào mũi tên màu xanh và chọn màu xanh đậm hoặc đỏ đậm.
Lưu ý, hãy cẩn thận với màu sắc trong CV của bạn, hãy sử dụng màu tối để đảm bảo CV có thể được sao chép rõ ràng và trông chuyên nghiệp. Cuối cùng, nhấp vào “OK” ở dưới cùng của hộp để hoàn tất.
5.4 Nên dùng gạch đầu dòng khi liệt kê
Thay vì viết một đoạn văn dài dòng và rườm rà, bạn có thể trình bày nội dung dưới dạng các gạch đầu dòng để trông nó chỉnh chu hơn. Cách này giúp bạn không cần sử dụng các từ liên kết như “tuy nhiên”, “và”, “đồng thời”,… giúp câu văn trở nên ngắn gọn và rõ nghĩa hơn.
5.5 Tối ưu các phím tắt khi làm CV
Để tiết kiệm thời gian khi thiết kế CV trên Word, bạn đừng bỏ qua sử dụng các phím tắt. Với các thao tác cắt, dán, bôi đậm, căn đều văn bản,… chỉ cần bôi đen đoạn văn bản cần chỉnh sửa và sử dụng các tổ hợp phím tắt như sau:
- CTRL + A: Chọn tất cả
- CTRL + X: Cắt đoạn văn bản
- CTRL + C: Sao chép
- CTRL + V: Dán
- CTRL + Z: Hủy bỏ
- CTRL + B: Bôi đậm
- CTRL + I: In nghiêng
- CTRL + U: Gạch dưới
- CTRL + E: Căn đều văn bản
- CTRL + S: Lưu
- CTRL + P: In
- CTRL + R: Căn phải văn bản
Với các thao tác trên, bạn có thể làm việc nhanh chóng và hiệu quả hơn khi thiết kế CV trên Word.
Với cách làm CV trên word ở bài viết này, chắc chắn sẽ giúp bạn tạo ra một CV đơn giản và chuyên nghiệp. Ngoài ra, bạn có thể sử dụng thêm sự sáng tạo của mình để tạo ra những mẫu CV ấn tượng khác, thu hút sự chú ý của nhà tuyển dụng. VietnamWorks chúc bạn thành công và hẹn gặp lại ở các bài viết tiếp theo!
Cập nhật các cơ hội việc làm tại Hoa Sen Group: Việc làm tại Hoa Sen Group
Nguồn: HR Insider
---------------------------------------
Đề cập nhật các thông tin về Tập đoàn Hoa Sen. Quý độc giả có thể theo dõi thông tin tại các kênh:
- Fanpage Tập đoàn Hoa Sen: https://www.facebook.com/hoasengroup.vn
- Fanpage Hoa Sen Home: https://www.facebook.com/www.hoasenhome.vn
- Website Hoa Sen Group: http://http://hoasengroup.vn/




