TOP 20 hàm Excel thông dụng mà dân văn phòng nhất định phải biết
Excel đóng vai trò quan trọng trong đời sống công việc hàng ngày. Cùng điểm danh 20 hàm Excel phổ biến giúp bạn tiết kiệm thời gian khi làm việc trên Excel.
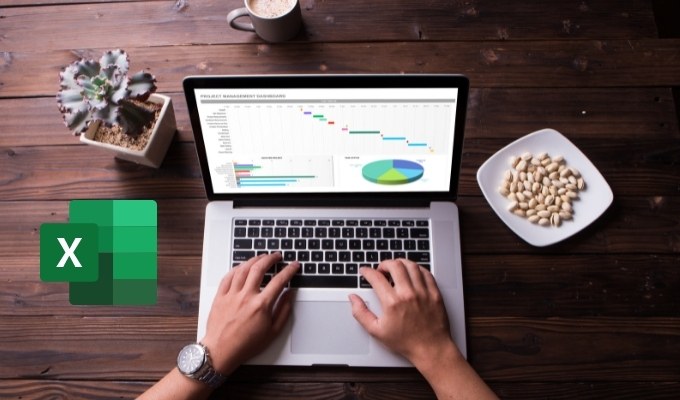
Bạn đã nắm được các hàm cơ bản Excel?
1. Hàm tính tổng SUM
Hàm SUM được coi là hàm cơ bản nhất trong danh sách những hàm cơ bản trong Excel dùng để tính tổng tất cả các dãy số trong ô. Hàm SUM có công thức như sau:
Để tính tổng của 2 hoặc nhiều giá trị khác nhau:
=SUM (Number1,Number2,Number3…)
Trong đó Number1, Number2, Number3 là giá trị của các số hạng cần tính tổng. Kết quả của hàm SUM sẽ bằng tổng giá trị được chọn.
Ví dụ: =SUM(10,30)
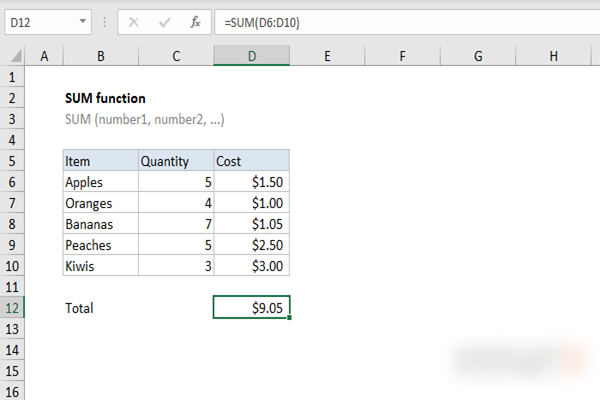
– Công thức Excel cơ bản
Để tính tổng của 2 hoặc nhiều ô khác nhau:
Để tính tổng của tất cả các ô nằm trong trường dữ liệu bạn áp dụng công thức:
=SUM(tham số 1:tham số 2)
Trường dữ liệu sẽ được quy định với tham số 1 là ô tính bắt đầu và tham số 2 là ô tính kết thúc.
Ví dụ: =SUM(B2:B6)
Bạn cũng có thể sử dụng hàm SUM kèm một thao tác tính toán bổ sung, ví dụ như cộng tổng giá trị của 2 ô A1 và A2 rồi chia 2 theo công thức sau:
=SUM(A1,A2)/2
Bạn cũng có thể sử dụng nút AutoSum trong tab Home để tính tổng của nhiều ô trong cùng một hàng hoặc cột chỉ bằng vài thao tác chuột.
2. HÀM SUMIF (Hàm điều kiện)
Cũng là hàm tính tổng nhưng mà nó là hàm tính tổng có điều kiện.
Cú pháp: SUMIF(Range,Criteria,Sum_range).
Trong đó:
Range: Là hàng hoặc cột mà bạn đã chọn
Criteria: Đặt điều kiện, điều kiện này bạn có thể đặt là số, là biểu thức hoặc là chuỗi đều được.
Sum_range: Là các ô mà bạn thực sự cần tính tổng.
Ví dụ: =SUMIF(B3:B8,”<=8″)
Tính tổng của các giá trị trong vùng chọn từ B2 đến B5 và với điều kiện là các giá trị nhỏ hơn hoặc bằng 8.
3. Hàm tính tổng giá tiền sản phẩm SUMPRODUCT
Để tính tổng sản phẩm của các số tương ứng (kiểu tính tổng tiền của các sản phẩm dựa trên số lượng và giá tương ứng của từng sản phẩm) trong một hoặc nhiều dãy, bạn hãy sử dụng hàm SUMPRODUCT mạnh mẽ của Excel.
Ví dụ dưới đây dùng hàm SUMPRODUCT để tính tổng số tiền đã tiêu.
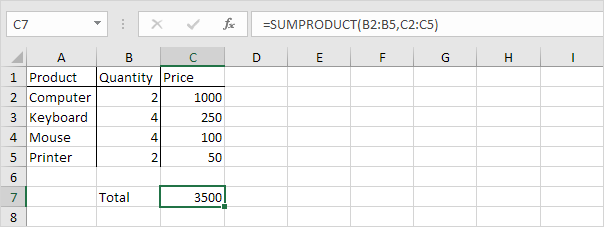
Cụ thể ở trên, hàm SUMPRODUCT đã thực hiện phép tính: (2*1000) + (4*250) + (4*100) + (2*50) = 3500.
Phạm vi tính tổng phải có cùng kích thước, nếu không Excel sẽ hiển thị lỗi #VALUE!
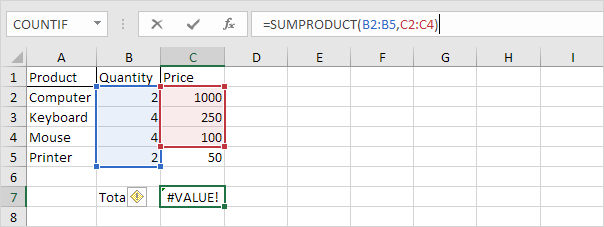
Nếu giá trị trong ô không phải dạng số thì SUMPRODUCT sẽ mặc định giá trị của chúng là 0.
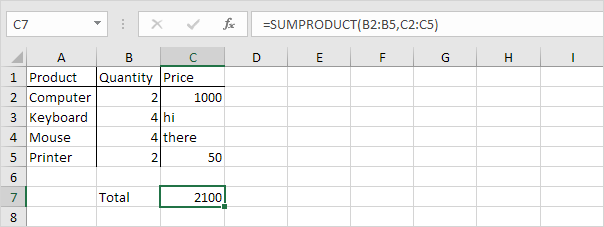
4. Hàm Product
Hàm Product dùng để tính tích (nhân) các con số. Lương thực lãnh của nhân viên bằng tích của số ngày làm việc và lương ngày cho sẵn.
Công thức =Product(C7,D7).
5. Hàm Count
Hàm Count để đếm số ô chứa dữ liệu. Bạn có thể dùng hàm này để đếm số ngày làm việc của nhân viên trong một tháng.
Công thức =Count (Value 1,Value 2,...).
Hàm đếm ô trống COUNTBLANK
Bạn sử dụng hàm này khi cần đếm các ô trống.
Cú pháp =COUNTBLANK(phạm vi bảng tính cần đếm).
Hàm đếm ô không trống COUNTA
Hàm COUNTA có chức năng dùng để đếm số ô có chứa nội dung bất kỳ bao gồm chữ số, chữ cái hay biểu tượng, hay nói cách khác nó dùng để đếm các ô không trống.
Cú pháp =COUNTA(phạm vi bảng tính cần đếm).
6. Hàm Rank
Hàm Rank dùng để xếp thứ hạng theo dữ liệu tăng dần hoặc giảm dần nhanh chóng.
Công thức =Rank(Number,Ref,Order).
Number là số cần xếp hạng trong danh sách. Ref dãy số so sánh có chứa số cần xếp hạng. Order kiểu xếp hạng, có hai cách xếp tăng dần số 0 (hoặc mặc định nếu không nhập), số 1 giảm dần.
7. Hàm If
Hàm điều kiện If được dân văn phòng thường xuyên sử dụng để so sánh giữa một giá trị với giá trị mong muốn.
Công thức của hàm If (điều kiện,giá trị 1,giá trị 2).
Nếu như điều kiện đúng thì kết quả hàm trả về là giá trị 1, ngược lại trả về giá trị 2.
Ví dụ: bạn có bảng điểm của nhân viên tham gia kỳ thi thăng chức và cần xét kết quả để biết nhân viên đó đạt hay không đạt. Nếu điểm trung bình lớn hơn 5 là đạt, còn lại là không đạt.
=If (điểm trung bình >=5,"đạt","không đạt").
8. Hàm Vlookup, Hlookup
Tìm kiếm theo cột dùng Vlookup, theo hàng dùng Hlookup. Để tìm kiếm phụ cấp của từng nhân viên dựa vào chức vụ của người đó và bảng phụ cấp, bạn dùng hàm Vlookup hoặc Hlookup.
Công thức Vlookup hoặc Hlookup (Giá trị dò tìm trong bảng chính, Chọn khối phạm vi bảng dò tìm trong bảng phụ, Chỉ định cột dò tìm trong bảng phụ, Cách dò tìm 0 (chính xác) hoặc 1 (tương đối)).
9. Hàm lọc số lớn nhất và nhỏ nhất MAX & MIN
Hàm MAX và hàm MIN sẽ giúp bạn lọc giá trị lớn nhất và nhỏ nhất trong một trường dữ liệu hoặc cả bảng tính. Công thức của hai hàm MAX và MIN như sau:
MAX(Number1:Number2)
MIN(Number1:Number2)
Trong đó: Number1, Number2 là vùng giá trị cần so sánh
Ví dụ: Để tìm giá trị lớn nhất hoặc nhỏ nhất từ ô A1 đến ô A5, bạn nhập công thức =MAX(A1:A5) hoặc =MIN(A1:A5).
10. Hàm tính trung bình AVERAGE
Hàm tính trung bình cũng được coi là một trong các hàm cơ bản trong Excel, sử dụng để tính trung bình cộng của một trường dữ liệu. Công thức của hàm AVERAGE như sau:
AVERAGE(Number1,Number2…)
Trong đó:
Number1: là số thứ nhất, tham chiếu ô hoặc phạm vi dữ liệu mà bạn muốn tính trung bình,
Number 2: Các số, tham chiếu ô hoặc phạm vi bổ sung mà bạn muốn tinh trung bình. Number2 là tùy chọn, không bắt buộc.
Ví dụ: Để tính trung bình cộng giá trị từ ô A1 đến A5, bạn nhập công thức =AVERAGE(A1:A5)
11. Percentage
Đây là công thức tính tỷ lệ phần trăm trong Excel, bạn hãy nhập các ô tìm tỷ lệ phần trăm, để chuyển đổi giá trị thập phân thành tỷ lệ phần trăm, chọn ô và nhấp vào tab trang chủ chọn Percentage.
Không có công thức Excel để tính phần trăm cụ thể, nhưng chúng ta có thể quy đổi và dạng tỉ lệ phần trăm để các bạn không bị vướng mắc.
Công thức áp dụng như sau: Tỷ lệ phần trăm (%) = 1 phần/tổng số
12. Hàm PRODUCT (Hàm nhân)
Sử dụng hàm nhân rất đơn giản và cũng tương tự như hàm SUM tính tổng ở bên trên. Ví dụ ta muốn nhân tất cả các ô tính từ A3 cho đến F3 thì ta sẽ có công thức như sau:
=PRODUCT(A3:F3) và nhấn Enter để thực hiện.
Một cách khác nếu như bạn không nhớ hàm Product và các này có thể áp dụng cho tất cả các phép tính Cộng (+), Trừ (-), Nhân (*) và Chia (/) nhé.
Ví dụ: Để nhân tất cả các số từ A3 cho đến F3 thì bạn hãy thực hiện công thức như sau: =A3*B3*C3*D3*E3 và nhấn Enter để thực hiện.
13. Nối chuỗi văn bản
Để nối chuỗi văn bản bạn sử dụng ký tự &, muốn chèn thêm dấu cách thì sử dụng " " (mở ngoặc kép, cách, đóng ngoặc kép).

14. Hàm LEFT
Để lấy những ký tự bên trái của một chuỗi sử dụng hàm LEFT.
Công thức =LEFT(ô chứa chuỗi cần lấy, số ký tự muốn lấy)
15. Hàm RIGHT
Dùng hàm RIGHT khi cần lấy những ký tự từ phía bên phải của chuỗi.
Công thức =RIGHT(ô chứa chuỗi cần lấy, số ký tự muốn lấy)

16. Hàm MID
Dùng để lấy các ký tự bắt đầu từ đâu (tính từ trái sang).
Công thức =MID(ô chứ chuỗi cần lấy, vị trí lấy, số ký tự cần lấy).
Trong ví dụ này ta lấy 3 ký tự, bắt đầu từ ký tự thứ 5.
17. Hàm LEN
Nếu bạn muốn đếm tổng số ký tự hay còn gọi là chiều dài chuỗi ký tự trong một ô bao gồm cả chữ cái, chữ số và khoảng trắng, hãy nghĩ đến hàm =LEN.
Công thức =LEN(ô chứa chuỗi cần đếm).
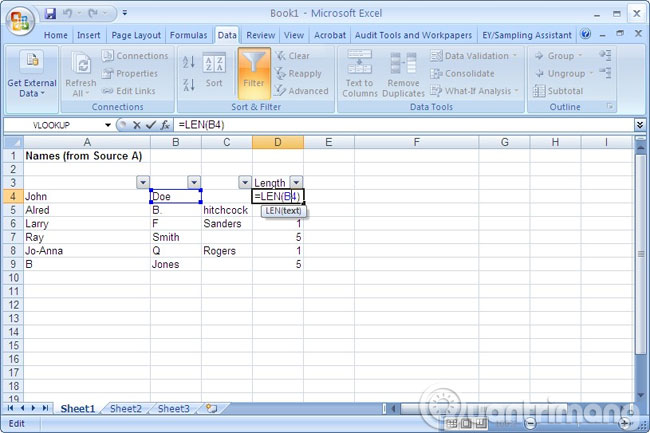
Ví dụ: để biết được có bao nhiêu ký tự trong ô B4, chỉ cần di chuyển đến một ô khác bất kỳ và gõ vào cú pháp =LEN(B4). Ngay lập tức, Excel sẽ trả về một con số giá trị tổng các ký tự trong ô B4.
18. Hàm FIND
Dùng để tìm vị trí của một chuỗi con trong chuỗi.
Công thức =FIND("chuỗi con", ô chứa chuỗi).
Trong ví dụ này ta tìm vị trí của chuỗi con "am" trong chuỗi "example text", và nó ở vị trí thứ 3.

19. Hàm YEAR, MONTH, DAY
Để điền ngày vào Excel, bạn sử dụng "/" hoặc "-". Để điền thời gian, sử dụng ":" (dấu hai chấm). Bạn cũng có thể điền ngày và thời gian trong cùng một cột.
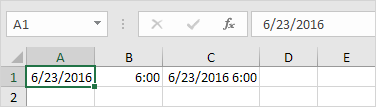
Để lấy năm trong ngày tháng năm bạn sử dụng hàm YEAR. Tương tự để lấy tháng dùng hàm MONTH và lấy ngày dùng hàm DATE.
Công thức =YEAR(cột chứa năm cần lấy).
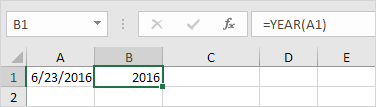
20. Hàm DATE
Để thêm số ngày vào ngày tháng chỉ cần sử dụng công thức đơn giản là lấy ô chứa ngày tháng + với số ngày bạn muốn thêm, như ví dụ dưới đây:
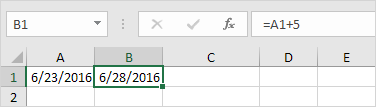
Để thêm số năm, tháng và ngày vào ngày tháng nào đó, bạn sẽ phải sử dụng đến hàm DATE.
Công thức =DATE(YEAR(ô chứa ngày tháng gốc)+số năm cần thêm,MONTH(ô chứa ngày tháng gốc)+số tháng cần thêm,DAY(ô chứa ngày tháng gốc)+số ngày cần thêm).

Chú ý: Hàm DATE chỉ có 3 đối số là năm, tháng và ngày. Excel biết rằng 6+2=8= Tháng 8, tháng 8 chỉ có 31 ngày, nên nó sẽ tự động tính sang tháng tiếp theo (23 tháng 8 + 9 ngày thành 1 tháng 9).
Nguồn: Kênh Tuyển Sinh tổng hợp
---------------------------------------
Đề cập nhật thêm nhiều thông tin khác về Tập đoàn Hoa Sen, Quý độc giả có thể theo dõi tại các kênh sau:
- Fanpage Tập đoàn Hoa Sen: https://www.facebook.com/hoasengroup.vn
- Fanpage Hoa Sen Home: https://www.facebook.com/www.hoasenhome.vn
- Website Hoa Sen Group: http://http://hoasengroup.vn/




